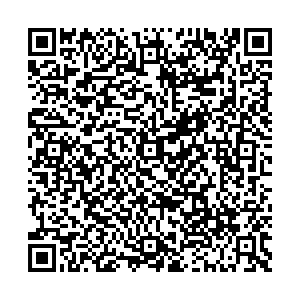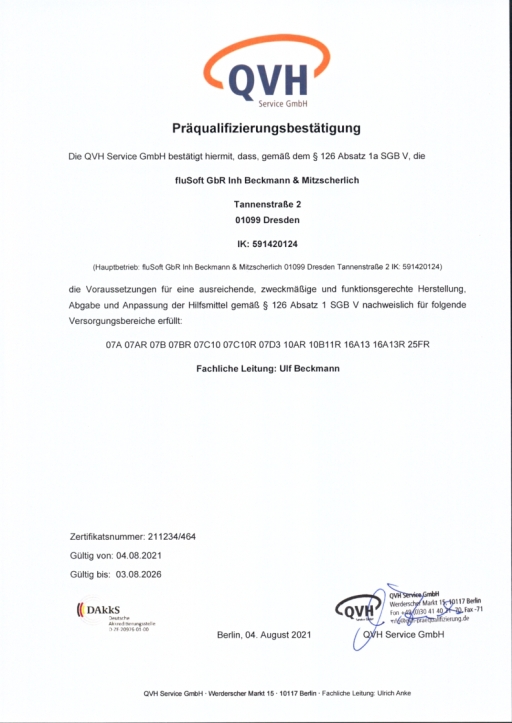16. Der Editor
Mit dem Orbit Reader 20 können Sie nicht nur Braille lesen, sondern auch Text schreiben und bearbeiten. Mit dieser Funktion können Sie neue oder vorhandene Dateien auf der SD-Karte erstellen / bearbeiten.
Während Sie sich im Editor-Modus befinden, zeigt der Cursor die aktuelle Position an, indem die Punkte 7 8 blinken. Die Standardeinstellung für den Cursor ist 1 Sekunde. Das Blinken des Cursors kann im Menü deaktiviert werden.
Der Inhalt der Datei hängt von zwei Dingen ab:
Das aus dem Menü ausgewählt Format
Wenn Sie eine BRF-Datei erstellen, verwenden Sie ANSI als Formatoption, bevor Sie eine neue Datei erstellen. Der Dateiinhalt kann anders sein. Wenn Sie eine Textdatei erstellen, können Sie ein beliebiges Format auswählen, das Ihren Anforderungen entspricht. Die Codierungsauswahl im Menü hat keinen Einfluss auf die Bearbeitung bereits vorhandener Dateien.
- Verwendete Übersetzungstabellen
Wenn Ihr Gerät lokalisiert ist, würde die für die Vorwärts- und Rückwärtsübersetzung verwendete Übersetzungstabelle aus der LAN-Datei stammen. Wenn Sie Standard-Englisch
Es gibt drei Möglichkeiten, eine Datei zu bearbeiten. Jeder dieser drei Befehle ist sowohl im Reader als auch im Dateimanager verfügbar.
1. Neue Datei bearbeiten: Leertaste + N 2. Aktuelle Datei bearbeiten: Leertaste + E 3. Zuletzt bearbeiteten Datei wechseln: Leertaste + Punkte 1 2 4 6Um Text einzufügen, geben Sie den Text am Cursor ein oder fügen ihn ein. Sie können mit den Brailletasten (Punkt 1 bis Punkt 8) beliebigen Text in eine geöffnete Datei einfügen. Der Editor fügt den eingegebenen oder eingefügten Text hinzu.
Um den Editor zu verlassen, drücken Sie zweimal Auswahl, oder Auswahl + E. Der Cursor verschwindet und Sie kehren zum Reader in der Datei zurück, die Sie gerade bearbeitet haben.
Wenn Sie eine neue Datei verlassen, benennt der Editor die Datei automatisch mit den ersten 20 Zeichen des Dateiinhalts. Wenn bereits eine Datei mit diesem Namen vorhanden ist, hängt der Editor eine Nummer an, bis ein eindeutiger Name erzeugt wird. Um eine Datei umzubenennen oder dem Dateinamen eine Erweiterung hinzuzufügen, markieren Sie den Dateinamen im Datei-Manager und verwenden Sie den Befehl zum Umbenennen. Wenn Computer-Braille-Zeichen nicht in einem Dateinamen verwendet werden können, beispielsweise ein Schrägstrich (/) oder ein Sternchen (*), werden die Zeichen durch einen Unterstrich (_) ersetzt. Nach dem Beenden wird der neue Dateiname im Dateimanager ausgewählt. Wenn Sie die Datei umbenennen möchten, verwenden Sie den Befehl zum Umbenennen (Leertaste + R). Wenn Sie der Datei einen bestimmten Namen geben möchten, geben Sie diesen Namen als erste Zeile in die Datei ein.
Hinweis: Es wird empfohlen, den Editor zu beenden, bevor Sie ein Systemupdate durchführen, das Gerät zurücksetzen oder die SD-Karte entfernen. Das Beenden des Editors speichert Ihre Arbeit. Wenn Sie den Editor nicht zuerst beenden, kann dies zu Arbeitsverlust führen.
Editor Kommandos
|
Gehe zur nächsten Zeichenfolge, die auf die Anzeige passt |
Wippschalter Links nach vorn |
|
Gehe zur vorherigen Zeichenfolge, die auf die Anzeige passt |
Wippschalter Links nach hinten |
|
Gehe zur nächsten Zeichenfolge, die auf die Anzeige passt |
Wippschalter Rechts nach vorn |
|
Gehe zur vorherigen Zeichenfolge, die auf die Anzeige passt |
Wippschalter Rechts nach hinten |
|
Gehe zum nächsten Absatz |
Cursor nach unten |
|
Gehe zum vorherigen Absatz |
Cursor nach oben |
|
Cursor Links |
Cursor nach links |
|
Cursor Rechts |
Cursor nach rechts |
|
Eingabe |
Punkt 3 |
|
Eingabe |
Punkt 6 |
|
Eingabe |
Punkt 2 |
|
Eingabe |
Punkt 5 |
|
Eingabe |
Punkt 1 |
|
Eingabe |
Punkt 4 |
|
Rückschritt |
Punkt 7 |
|
Eingabetaste |
Punkt 8 |
|
Eingabe |
Leer |
|
Editor Context-Menü |
Auswahl |
|
Cursor auf Wortanfang des vorherigen Wortes |
Leer + Cursor nach links |
|
Cursor auf Wortanfang des nächsten Wortes |
Leer + Cursor nach rechts |
|
Vorheriges Suchergebnis |
Punkt 8 + Cursor nach links |
|
Nächstes Suchergebnis |
Punkt 8 + Cursor nach rechts |
|
Absatzbeginn |
Leer + 7 + Cursor nach links |
|
Absatzende |
Leer + 7 + Cursor nach rechts |
|
Seite zurück |
Leer + 7 + Cursor nach oben |
|
Seite vor |
Leer + 7 + Cursor nach unten |
|
Einfügen eines Zeichens am Cursor |
beliebiges Zeichen |
Editor Block Text Kommandos
Die Operationen des Editorblocks hängen von einer Auswahl ab. Die Auswahl ist der Text zwischen dem Cursor und der Markierung.
Hinweis: Die Größenbeschränkung für einen Ausschneide-, Kopier- und Einfügevorgang beträgt 5 KB Daten.
Durch das Hinzufügen einer Markierung wird der Inhalt nicht geändert. Marken werden zum Kopieren / Ausschneiden einer Textauswahl verwendet. Zum Kopieren oder Ausschneiden mit Markierungen drücken Sie Auswahl + M, um eine Markierung zu setzen. Es kann immer nur eine Marke gesetzt / hinzugefügt werden. Nachdem die Marke platziert wurde, kann der Text zwischen Cursor und Marke kopiert (Auswahl + C) oder ausgeschnitten (Auswahl + X) werden. Nachdem der Text kopiert oder ausgeschnitten wurde, wird die Markierung gelöscht.
line-height:100%;text-align:center;'>
|
Um ... |
Drücke |
Information |
|
Setzte oder lösche Markierung |
Auswahl, M |
Der Editor kennzeichnet eine Markierung durch Punkte 7 8 unter dem Zeichen mit der Markierung. |
|
Kopieren |
Auswahl, C |
Das Kopieren Kommando kopiert den markierten Text in die Zwischenablage. Er kann so z.B. in eine andere Datei kopiert werden. |
|
Ausschneiden |
Auswahl, X |
Das Ausschneiden Kommando kopiert den ausgewählten Text in die Zwischenablage und löscht ihn vom Text. |
|
Einfügen |
Auswahl, V |
Um den Inhalt der Zwischenablage am Cursor einzufügen verwenden Sie das Einfügen-Kommando. |
Kontext-Menü
Über das Kontextmenü können Sie schnell auf Funktionen wie Ausschneiden, Kopieren und Markieren für die Verwendung im Editor zugreifen.
Drücken Sie im Editor die Taste Auswahl, um das Kontextmenü zu öffnen. Es gibt zwei Möglichkeiten, eine Auswahl über das Kontextmenü vorzunehmen, nachdem es geöffnet wurde.
Wenn Sie die Braille-Verknüpfung nicht kennen, drücken Sie die Aufwärts- oder Abwärtspfeiltaste, um zu Ihrer Auswahl zu blättern, und drücken Sie Auswahl oder Punkt 8.
Wenn Sie den Braille-Kurzbefehl für den Befehl kennen (den mit der Funktion verknüpften Braille-Buchstaben), drücken Sie diesen Buchstaben.
margin-left:-3.0pt;margin-right:304.0pt;line-height:100%;text-align:center;'>
|
Braille Hotkey |
Funktion |
|
E |
Ende |
|
M |
Markiere |
|
C |
Kopieren |
|
V |
Einfügen |
|
X |
Ausschneiden |
|
F |
Suchen |
|
S |
Speichern |
Sie können auch zweimal die Auswahltaste drücken, um den Editor schnell zu beenden. Beim ersten Drücken werden die Kontextmenüs geöffnet. Beim zweiten Drücken wird die erste Option im Menü ausgewählt (Ende).
» weitere Produkte dieser Kategorie
|
Die in diesem Dokument genannten Warenzeichen sind Eigentum der jeweiligen Firmen. Preisänderungen, Irrtümer und technische Änderungen vorbehalten. Copyright©1997-2022 fluSoft Spezial Computer Technik, letzte Änderung: 9. Oktober 2022 Mit einem Urteil vom 12.05.1998 - 312 O 85/98 - Haftung für Links hat das Landgericht Hamburg entschieden, dass man durch die Anbringung eines Links, die Inhalte der gelinkten Seite ggf. mit zu verantworten hat. Dieses kann nur dadurch verhindert werden, dass man sich ausdrücklich von diesen Inhalten distanziert. Hiermit distanzieren wir uns ausdrücklich von allen Inhalten, aller gelinkten Seiten auf unserer Homepage und machen uns diese Inhalte nicht zu eigen. Diese Erklärung gilt für alle auf unserer Homepage angebrachten Links. Die Europäische Kommission stellt eine Plattform zur Online-Streitbeilegung (OS) bereit. Die Plattform finden Sie unter http://ec.europa.eu/consumers/odr/ Unsere E-Mailadresse lautet: info@realspeak.de. |
|||||

 teilen
teilen
 teilen
teilen