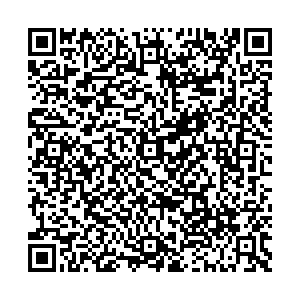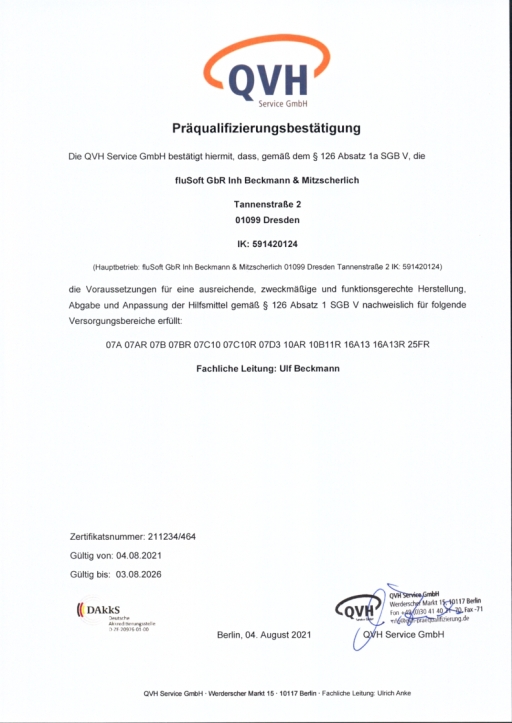17. Remote Modus
Der Orbit Reader 20 kann nicht nur als tragbares Lesetool und -editor verwendet werden, sondern auch mit Hostgeräten (z. B. Computern, Telefonen, Tablets und dem "Orion TI‑84 Talking Graphing Calculator"): https://tech.aph.org/ gc_info.htm) kommunizieren, um die Braille-Eingabe / Ausgabe für dieses Gerät bereitzustellen. Das Hostgerät muss eine Software ausführen, die Braille-Schrift unterstützt.
Host Gerät ScreenReader Windows PCs System Access, NVDA, Dolphin ScreenReader, SuperNova Magnifier & ScreenReader Mac® Computer VoiceOver Android Geräte BrailleBack, Braille TTY Chromebook ChromeVox
iOS® Geräte
Wenn Sie Orbit Reader 20 als Anzeige für andere Hosts verwenden, bietet der Screenreader auf diesem Hostgerät Übersetzungs- und andere Brailleeinstellungen.
Die einzigen im Remote-Modus verwendeten Hotkeys, die nicht an das Remote-Gerät gesendet werden, sind:
Auswahl + Aufwärtspfeil öffnet das Menüs vom Orbit Reader 20 Auswahl + Pfeil links: Orbit Reader 20 in Stand-Alone-Modus Auswahl + Pfeil rechts: Orbit Reader 20 in Remote-Modus. Auswahl + Pfeil unten: Es wird ein Bearbeitungsfeld angezeigt, in das Sie bis zu 255 Zeichen Text an das Remote-Gerät eingeben und senden können. Drücken Sie Punkt 8 zum Senden oder Auswahl zum Abbrechen.Bevor Sie eine Verbindung herstellen
Bevor Sie den Orbit Reader 20 an einen Host anschließen, müssen Sie das Gerät so einstellen, dass der von Ihnen verwendete Screenreader erkannt wird. Neuere Versionen von Screenreadern erkennen den Orbit Reader 20. Die folgende Tabelle zeigt die erste Version des Screenreaders, die Orbit Reader 20 direkt unterstützt.
|
Screen Reader |
Version |
|
VoiceOver iOS |
10.2 |
|
VoiceOver Mac |
10.11 |
|
NVDA |
2017.1 |
|
fChrome |
58 |
|
System Access |
3.7.85 |
|
Dolphin ScreenReader SuperNova Magnifer & ScreenReader |
16.05 |
|
NVDA |
2018.1 |
Wenn Sie eine ältere Version eines Screenreaders haben oder Orbit Reader 20 nicht unterstützt wird, müssen Sie den Orbit Reader 20 so einstellen, dass er Refreshabraille 18 emuliert.
Hinweis: In der Refreshabraille 18-Emulation werden nur die ersten 18 Braille-Zellen verwendet.
Um das Gerät so einzustellen, dass es Refreshabraille 18 emuliert, wählen Sie im Menü Orbit Reader 20 die Option Emulation und dann RB18. Wenn Sie mehrere Hostgeräte anschließen möchten und einer Ihrer bevorzugten Screenreader Orbit Reader 20 nicht unterstützt, müssen Sie für jedes Gerät dieselbe Emulationseinstellung verwenden. Wenn Sie bereits eine Emulation eingestellt haben und die Einstellung ändern möchten, müssen Sie das Gerät zuerst vom Host trennen. Deaktivieren Sie vorübergehend die Braille-Unterstützung Ihres Screenreaders, bevor Sie die Einstellung ändern.
Wenn Sie den Orbit Reader 20 mit deaktivierter Emulation gekoppelt haben, trennen Sie ihn vor der erneuten Verwendung von Bluetooth-Verbindungen.
Verwendung der Bluetooth-Verbindung
Bluetooth ist eine Technologie, die Geräte wie den Orbit Reader 20 drahtlos mit Hostgeräten wie Telefonen, Tablets und Computern verbindet. Wenn Sie beispielsweise ein iPhone mit VoiceOver verwenden, können Sie das iPhone mit den Tasten und Schaltflächen des Orbit Reader 20 steuern und die gesamte Benutzeroberfläche in Braille lesen, während Sie damit interagieren.
Wenn der Orbit Reader 20 eingeschaltet ist, wird beim Einschalten des Hostgeräts automatisch eine Verbindung herstellen. Wenn das Hostgerät in den Ruhemodus wechselt oder ausgeschaltet wird, zeigt der Orbit Reader 20 wieder eigenständige Inhalte an. Wenn der Orbit Reader 20 über den USB-Anschluss mit einem anderen Gerät verbunden ist, stellt er eine Verbindung zum Screenreader des anderen Hostgeräts her.
Es ist derzeit nicht möglich, den Host über die Brailletastatur des Orbit Reader 20 zu aktivieren, wie dies bei einer Bluetooth-Tastatur der Fall ist.
Es gibt nur zwei Möglichkeiten, einen Host aufzuwecken:
Drücken Sie die Ein / Aus-Taste Benachrichtigung empfangenUm Bluetooth zu aktivieren, müssen Sie das einmalige Koppeln von Orbit mit dem Host-Gerät durchführen. Mit neueren Geräten vereinfacht der Orbit Reader 20 das Pairing durch Verwendung eines Bluetooth-Profils mit dem Namen "Just Works". Wenn Sie ein älteres Hostgerät verwenden, das dieses Profil nicht unterstützt, müssen Sie diese Einstellung im Menü von Orbit Reader 20 ändern.
Wenn Sie die Emulation auf RB18 setzen, wird sie in der Liste der entfernten Gerätepaare als Refreshabraille #### angezeigt (wobei das Zeichen # die letzten vier Ziffern der Seriennummer Ihres Orbit Reader 20 darstellt).
Um den Orbit Reader 20 mit einem Host-Gerät zu koppeln, finden Sie im Abschnitt Bluetooth den Gerätetyp.
Verwalten von Verbindungen
Wenn Sie Bluetooth verwenden, können Sie die Aktivitäten von Orbit Reader 20 mit einem verbundenen Hostgerät unterbrechen. Jedes Mal, wenn Sie das Hostgerät aufwecken, übernimmt es den Orbit Reader 20. Dieses Verhalten macht es sehr praktisch, mit Ihrem Host in Braille-Schrift zu interagieren, wenn Sie Orbit Reader 20 im Stand-Alone-Modus verwenden oder ihn mit einem Screenreader verbinden Mit USB möchten Sie möglicherweise nicht die Unterbrechung, wenn das Telefon aufwacht. Um den Orbit Reader 20 auf das vor der Unterbrechung zurückzusetzen, setzen Sie den Host durch Antippen des Netzschalters wieder in den Ruhezustand.
Deaktivieren Sie Bluetooth im Menü Orbit Reader 20 oder deaktivieren Sie vorübergehend die Benachrichtigungen auf dem Host, um Unterbrechungen zu vermeiden. Wenn Sie mit Bluetooth fortfahren möchten, schalten Sie es entweder über das Menü Orbit Reader 20 wieder ein oder verwenden Sie das Hotkey Leer + Punkt 4 7 aus dem Stand-Alone-Modus des Orbit Reader 20. (Sie können jederzeit in den Stand-Alone-Modus zurückkehren durch Drücken von Auswahl + Pfeil nach links auf dem Orbit Reader 20.)
Verbindung mit mehreren Hosts
Es ist möglich, den Orbit Reader 20 mit mehr als einem Gerät zu koppeln. Sie können es beispielsweise mit Ihrem Telefon und Ihrem Tablet koppeln. Das von Ihnen verwendete Gerät muss eine Braille-Schnittstelle bieten.
Um Bluetooth mit mehreren Geräten zu verwenden, sollte der Screenreader auf jedem Gerät so eingestellt sein, dass er mit derselben Emulation arbeitet. Mit anderen Worten, wenn Sie ein iPad mit einer Version vor 10.2 haben, wird Orbit Reader 20 nicht erkannt. Daher sollten Sie alle Emulationsmodi so einstellen, dass sie mit der älteren Version kompatibel sind. Wenn alle von Ihnen verwendeten Hosts den Orbit Reader 20 direkt unterstützen, deaktivieren Sie den Emulationsmodus. Wenn einer von ihnen den Orbit Reader 20 nicht unterstützt, setzen Sie den Emulationsmodus für alle auf RB18.
Es ist zwar möglich, ein Gerät mit deaktivierter Emulation zu koppeln und später mit einem zweiten Gerät mit aktivierter Emulation zu koppeln. Wenn Sie die Emulation zwischen den Geräten unterschiedlich einstellen, funktionieren die Befehle nicht ordnungsgemäß. Daher ist es wichtig, darauf zu achten, dass der Orbit Reader 20 für die Verwendung mit mehreren Geräten konfiguriert ist. Das erste Gerät scheint zu funktionieren, funktioniert jedoch nicht ordnungsgemäß, da es immer noch Orbit Reader 20-Befehle anstelle von Refreshabraille-Befehlen verwendet.
Wenn Sie eine Verbindung zu Hostgeräten herstellen, die Orbit Reader 20 nicht unterstützen, stellen Sie das Gerät so ein, dass es RB18 emuliert. Dadurch wird sichergestellt, dass Befehle zwischen dem Orbit Reader 20 und den Host-Geräten ordnungsgemäß funktionieren.
Hinweis: In der Refreshabraille 18-Emulation werden nur die ersten 18 Braille-Zellen verwendet.
USB
Universal Serial Bus (USB) ist eine Technologie, die den Anschluss von Geräten an Hosts vereinfacht. Es bietet einige Vorteile gegenüber Bluetooth, da es schneller ist und gleichzeitig den Orbit Reader 20 auflädt.
Orbit Reader 20 unterstützt drei Arten von USB-Verbindungen (alle mit demselben Kabel wie in der Box erhältlich).
Human Interface Device (empfohlen) Serielle Verbindung Speicher (zum Umwandeln der SD-Karte des Orbit Reader 20 in ein Laufwerk Ihres Computers)Human Interface Device (HID)
Wenn Sie Orbit Reader 20 mit einem Screenreader verwenden, der HID unterstützt, gehen Sie folgendermaßen vor:
Schalten Sie den Orbit Reader 20 ein. Der Orbit Reader 20 zeigt die zuletzt gelesene Braille-Schrift an. Verbinden Sie das USB-Kabel mit dem Host und dem Orbit Reader 20. "- Ladegerät angeschlossen" wird angezeigt. Drücken Sie im Orbit Reader 20 die Leertaste + Punkte 2. 7."- HID modus" wird angezeigt. Starten Sie den Screenreader. Orbit antwortet, indem es anzeigt, was der Screenreader anzeigt. Wenn Ihr Screenreader keine HID unterstützt, lesen Sie weiter unter „Serielle Verbindung“.
Um wieder in den Stand-Alone-Modus zu wechseln, drücken Sie Auswahl + Linkspfeil.
Serielle Verbindung
Wenn Sie einen Screenreader verwenden, der nur das serielle Protokoll unterstützt, gehen Sie folgendermaßen vor:
Schalten Sie den Orbit Reader 20 ein. Er zeigt das zuletzt gelesene Material an. Schließen Sie das USB-Kabel an. "- Ladegerät angeschlossen" wird angezeigt. Drücken Sie im Orbit Reader 20 die Leertaste + Punkte 3 7."- Seriell" wird angezeigt. Installieren Sie alle erforderlichen Treiber. Siehe die Ressourcen-Seite für Orbit Reader 20 oder die Support-Seiten des Herstellers des Screenreaders. Konfigurieren Sie den Screenreader. Lesen Sie den Abschnitt Screenreader in diesem Dokument oder die Dokumente in Ihrem Screenreader.
Speicher
Gehen Sie folgendermaßen vor, um eine im Orbit Reader 20 eingesetzte SD-Karte als Laufwerk Ihres Computers zu verwenden:
Schalten Sie den Orbit Reader 20 ein. Er antwortet mit Braille von Ihrer letzten Aktivität. Verbinden Sie den Orbit Reader 20 über ein USB-Kabel mit Ihrem Computer. "- Ladegerät angeschlossen" wird angezeigt. Drücken Sie im Orbit Reader 20 die Leertaste + Punkte 5 7."- Speichermodus" wird angezeigt. Abhängig von Ihren Einstellungen antwortet der Computer auch mit einer Benachrichtigung über ein neues Laufwerk, das jetzt verfügbar ist. Verwenden Sie Ihren PC zum Lesen und Schreiben von Dateien auf dem neuen Laufwerk. Um wieder in den Stand-Alone-Modus zu wechseln, drücken Sie Auswahl + Linkspfeil. Wechseln Sie nicht zurück in den Stand-Alone-Modus, während Dateiübertragungen ausgeführt werden.
Hinweis: Wenn Sie auf Ihrem Gerät ausgeblendete Dateien aktiviert haben, werden möglicherweise die folgenden Dateien angezeigt:
.BKP-FILEHISTORY - Diese Datei enthält Informationen zur letzten Leseposition der letzten 100 Dateien, die auf dem Gerät geöffnet wurden.
.BKP-RECENTHISTORY - Diese Datei enthält Informationen, die die Software benötigt, um die Liste der letzten Dateien zu erstellen.
.Logfile - Protokolldatei mit Software-Debug-Informationen.
Löschen Sie diese Dateien nicht. Sie werden sie nur sehen, wenn Sie versteckte Dateien aktiviert haben.
Pufferung der Texteingabe an entfernte Geräte
Wenn Sie in der Braillezeile schnell tippen, kann es vorkommen, dass das Remote-Gerät verzögert reagiert, was die Möglichkeit der Texteingabe verlangsamt. Orbit Reader 20 verfügt über einen Puffermodus, mit dem Sie Text mit bis zu 255 Zeichen eingeben und schneller an ein Remote-Gerät senden können, um Probleme mit der Eingabegeschwindigkeit des übersetzten Braille zu vermeiden.
Hinweis: Das Puffern von Text funktioniert nur bei Verbindung mit Bluetooth. Um ein Eingabefeld im Puffermodus zu öffnen, drücken Sie "Auswahl + Abwärtspfeil". Nach dem Öffnen zeigt ein Cursor an, dass Sie mit der Texteingabe beginnen können. Drücken Sie Punkt 8, um den gesamten Textblock an ein "Textfeld" auf dem Remote-Gerät zu senden. Beachten Sie, dass nichts passiert, wenn Sie Text senden, wenn kein Bearbeitungsfeld geöffnet ist. Drücken Sie die Auswahltaste, um die Aktion abzubrechen und den Puffermodus zu verlassen, ohne Text zu senden.
iOS Geräte
Sie können iOS nur über Bluetooth verbinden.
IOS mit Bluetooth verbinden
Wenn Sie den Orbit Reader 20 an ein iOS-Gerät anschließen, können Sie mit der Orbit Reader 20-Tastatur und den Richtungstasten das Gerät eingeben und steuern.
Wenn Sie eine iOS-Version vor 10.2 verwenden, müssen Sie Orbit Reader 20 so einstellen, dass RB18 im Menü emuliert wird.
In der Standardkonfiguration (Just Works) kann der Orbit Reader 20 über Bluetooth mit iOS gekoppelt werden. Führen Sie die folgenden Schritte aus, um eine Verbindung mit Bluetooth herzustellen:
Schalten Sie Bluetooth ein. Bluetooth kann im Menü oder durch Drücken von Leertaste + Punkte 4 7 im Orbit Reader 20 aktiviert werden. Gehen Sie auf dem iOS-Gerät zu Einstellungen> Allgemein> Eingabehilfen> VoiceOver> Braille Suchen Sie in der Liste der möglichen Braillezeilen nach dem Namen der Einheit. Es wird entweder als Orbit Reader 20 oder Refreshabraille18 plus die letzten vier Ziffern der Geräteseriennummer angezeigt. Aktivieren Sie das Orbit Reader 20-Gerät in der Liste, um es zu koppeln.Die Bestätigungscode-Konfiguration zeigt eine Zufallszahl sowohl auf der Braillezeile des Orbit Reader 20 als auch auf dem Hostgerät. Um die Anfrage zu bestätigen, stellen Sie sicher, dass die Nummern übereinstimmen, und Drücken Sie dann Punkt 8 auf dem Orbit Reader 20. Drücken Sie dann die Pair-Taste an Ihrem iOS-Gerät.
Sobald Sie das Gerät gekoppelt haben, sendet iOS Braille an den Orbit Reader 20, und Sie können die Eingabe- und Navigationstasten des Orbit Reader 20 verwenden, um Ihr iOS-Gerät zu steuern.
Weitere Informationen zu iOS- und Braillezeilen finden Sie unter Braillezeilen für iOS auf der Apple® Accessibility-Website.
iOS Resourcen
- Apple Blind and Visually Impaired User Community
- Andrea's Head Wiki
- TechVision Tutorials
- Youtube Videos on iPad/iPhone and Braille
- Braille Displays for iOS
- Common braille commands for VoiceOver navigation using iPhone, iPad, and iPod® touch
Mac Computer
Orbit Reader 20 kann auf zwei Arten an einen Mac angeschlossen werden. Eine besteht darin, das USB-Kabel zu verwenden, das in der Box enthalten ist. Die zweite ist, Bluetooth für eine drahtlose Verbindung zu verwenden.
Verbinde einen Mac mit USB
Der einfachste Weg, den Orbit Reader 20 an einen Mac anzuschließen, ist die Verbindung mit einem USB-Standard-A-zu-Micro-B-Kabel. Schalten Sie den Orbit Reader 20 zunächst auf das HID-Protokoll um, indem Sie im Menü unter USB die Option HID auswählen. Führen Sie als Nächstes VoiceOver aus, indem Sie die Apple CMD-Taste + F5 drücken. Verbinden Sie dann das kleine Ende des USB-Kabels mit den Buckeln nach unten und das große Ende mit dem Mac mit dem Orbit Reader 20. VoiceOver erkennt das Display automatisch und startet es.
Mac mit Bluetooth verbinden
Die Standardkonfiguration für das Pairing mit einem Mac über Bluetooth lautet „Just Works“. Wenn Bluetooth ausgeschaltet ist, können Sie es im Menü oder durch Drücken von Leertaste + Punkte 4 7 im Orbit Reader 20 einschalten.
Wenn sich Orbit Reader 20 in der Standardverbindung befindet, führen Sie die folgenden Schritte aus, um das Gerät mit einem Mac zu koppeln:
Schalten Sie Bluetooth ein. Bluetooth kann im Menü oder durch Drücken von Leertaste + Punkte 4 7 im Orbit Reader 20 aktiviert werden. Wenn VoiceOver aktiviert ist, öffnen Sie das VoiceOver-Dienstprogramm, indem Sie die Tasten VO-F8 drücken Klicken Sie auf die Braille-Kategorie, klicken Sie auf Anzeigen, und klicken Sie dann auf die Schaltfläche Hinzufügen (+) Wählen Sie in der Liste Orbit Reader 20 aus. VoiceOver filtert die erkannten Geräte, um nur die Bluetooth-Braillezeilen aufzulisten, die sich in Reichweite Ihres Computers befinden und anscheinend mit einem VoiceOver-Brailletreiber übereinstimmen. Aktivieren Sie das Orbit Reader 20-Gerät in der Liste, um es zu koppeln.Die Bestätigungscode-Konfiguration zeigt eine Zufallszahl auf der Braillezeile des Orbit Reader 20 und auf dem Host-Gerät. Führen Sie die Schritte 1 bis 3 aus. Mac zeigt ein Dialogfeld mit einem Sicherheitscode an. Um die Anfrage zu bestätigen, vergleichen Sie die Nummern im Bluetooth-Dialog des Mac mit dem auf Ihrem Display angezeigten Code. Wenn sie gleich sind, wählen Sie im Dialogfeld auf dem Mac "Ja". Wenn die Nummern nicht übereinstimmen, wählen Sie 'Nein' und versuchen Sie den nächsten Orbit Reader 20 in der Liste. Die Kopplungsanforderung kann durch Drücken von Punkt 8 angenommen oder durch Drücken von Punkt 7 vom Gerät Orbit Reader 20 abgelehnt werden.
Mit diesem Verfahren können mehrere Orbit Reader 20-Geräte gleichzeitig in demselben Raum gekoppelt werden, ohne dass ein falsches Gerät gekoppelt wird.
Wenn Orbit Reader 20 nicht mit VoiceOver zusammenarbeitet, verwenden Sie möglicherweise nicht das neueste Mac OS. In diesem Fall haben Sie zwei Möglichkeiten:
1. Versetzen Sie den Orbit Reader 20 in den Refreshabraille 18 (RB18) - Emulationsmodus. Dann verbinden Sie es als RB18, 2. Auf Updates prüfen. Wir empfehlen Ihnen, auf das neueste Betriebssystem zu aktualisieren.Wenn Orbit Reader 20 nicht aufgeführt ist, stellen Sie sicher, dass Sie Bluetooth im Menü aktiviert haben.
Orbit Reader 20 vom Mac aus steuern
Führen Sie die folgenden Schritte aus, um einzustellen, wie VoiceOver die Anzeige behandelt:
Öffnen Sie das VoiceOver-Dienstprogramm, indem Sie bei laufendem VoiceOver Befehl + F8 drücken. Scrollen Sie nach unten zur Braille-Option. Wählen Sie die Registerkarte Braillezeile. Um die Braille-Kurzschrift einzuschalten, aktivieren Sie das Kontrollkästchen "Braille-Kurzschrift". Die Mac-Dokumentation zum Anschließen und Verwenden von Braillezeilen finden Sie im Apple VoiceOver Info Guide.Android Geräte
Sie können Android-Geräte nur über Bluetooth anschließen.
Android mit Bluetooth verbinden
In der Standardkonfiguration kann der Orbit Reader 20 mit Bluetooth gekoppelt werden. Wenn Bluetooth deaktiviert wurde, kann es im Menü oder durch Drücken von Leertaste + Punkte 4 7 eingeschaltet werden.
Schalten Sie Bluetooth ein. Schalten Sie das Android-Gerät ein. Android und BrailleBack geben einen Ton an, um auf eine erfolgreiche Kommunikation hinzuweisen. Überprüfen Sie die Unterstützung. Wechseln Sie ggf. in den Emulationsmodus.Um den Orbit Reader 20 zu verwenden, müssen Sie den Emulationsmodus im Menü auf Refreshabraille 18 (RB18) ändern. Sobald Orbit Reader 20 von BrailleBack unterstützt wird, ist es nicht mehr erforderlich, den Emulationsmodus zu verwenden
Android-Gerät einrichten
Befolgen Sie zum Einrichten Ihres Android-Geräts die Anweisungen zum Installieren und Aktivieren von BrailleBack auf der Google™ Android Accessibility-Hilfeseite.
Eingabe und Ausgabe von Text mit BrailleBack
Um Text über die Brailletastatur einzugeben, aktivieren Sie zunächst die Tastatur in Ihren Android-Einstellungen unter Sprache und Eingabe. Wenn Sie versuchen, die Tastatur zu verwenden, bevor Sie diesen Schritt ausführen, werden Sie aufgefordert, Ihre Einstellungen zu ändern.
Um ein Textfeld zu bearbeiten, fokussieren und aktivieren Sie das Textfeld. Sie können dann die Aufwärts- und Abwärtspfeiltasten verwenden, um sich im Textfeld zu bewegen. Beim Bearbeiten von Text wechselt BrailleBack zu einer Brailletabelle mit acht Punkten, die als Computer Braille bezeichnet wird. Derzeit unterstützt BrailleBack keine andere Brailletabelle als Eingabe.
Standardmäßig ist Android für die Anzeige von Computer Braille eingestellt.
Führen Sie die folgenden Schritte aus, um BrailleBack für die Anzeige der deutschen Kurzschrift Kürzungsgrad 2 einzustellen:
Drücken Sie H, um den Startbildschirm zu öffnen. Gehen Sie zu Apps> Einstellungen> Eingabehilfen> BrailleBack> Einstellungen und wählen Sie sie aus. Wählen Sie "Brailletyp". Android erzeugt einen Dialog, der den Typ der angezeigten Braille-Schrift anzeigt und zwei Möglichkeiten bietet: Literarische Braille oder Computer Braille. Computer Braille ist standardmäßig aktiviert. Gehen Sie zu "Literary Braille" und wählen Sie, um dieses Element zu markieren. Wenn Sie "Literary Braille" markieren, kehren Sie zum Bildschirm BrailleBack-Einstellungen zurück. Gehen Sie zu "Literarische Brailletabelle".Ein weiteres Dialogfenster mit einer Auswahl von Ausgabe-Übersetzungstabellen wird geöffnet. Wählen Sie Deutsch (Deutschland) – Kürzungsgrad 2.
Sie kehren zum Bildschirm BrailleBack-Einstellungen zurück.
BrailleBack Kommandos
|
Funktion |
Tasten |
|
zurück |
Leer + B |
|
Home |
Leer + H |
|
BrailleBack Hilfe |
Leer + Punkt 1 2 3 |
|
Benachrichtigungen |
Leer + N |
|
Neueste Apps |
Leer + R |
|
Enter (in Eingabefeld) |
Leer + Punkt 8 |
|
Lösche links (in Eingabefeld) |
Leer + Punkt 7 |
Chromebooks
Derzeit können Sie USB nur verwenden, um eine Verbindung zu einem Braille-Display von einem Chromebook™ Notebook-Computer herzustellen.
Chromebook mit USB verbinden
Führen Sie die folgenden Schritte aus, um eine Verbindung zu einem Chromebook über USB herzustellen:
Drücken Sie die Punkte 2 7 + Leertaste, um den Orbit Reader 20 in den Remote HID-Modus zu versetzen. Drücken Sie alternativ die Aufwärtspfeiltaste + Auswahl im Menü und dann den Pfeil zu USB. Stecken Sie den Orbit Reader in den USB-Anschluss des Chromebooks ein. Nach wenigen Sekunden erkennt das Chromebook das Gerät und schaltet ChromeVox ein.ChromeVox Einstellungen/Kommandos
Um die ChromeVox-Einstellungen anzupassen oder Befehle zu erlernen, gehen Sie zu â€ÖBraille-Gerät mit Ihrem Chromebook verwenden“.
("https://support.google.com/chromebook/answer/7020014?hl=de“) Webseite auf der Chromebook Accessibility-Hilfeseite
Fire Tablet
Gehen Sie folgendermaßen vor, um den Orbit Reader mit VoiceView auf Ihrem Fire Tablet zu koppeln:
- Streichen Sie mit zwei Fingern vom oberen Bildschirmrand nach unten und tippen Sie doppelt auf Einstellungen.
- Suchen Sie nach den Einstellungen für die Eingabehilfen und tippen Sie doppelt darauf. Tippen Sie anschließend doppelt auf den VoiceView ScreenReader.
- Navigieren Sie zu Braille und tippen Sie doppelt darauf. Tippen Sie dann doppelt auf Bluetooth Braille-Display koppeln.
- Vergewissern Sie sich, dass Orbit Reader 20 und Bluetooth aktiviert sind, und tippen Sie dann doppelt auf Scannen.
- Sie sollten Orbit Reader 20 gefolgt von der Seriennummer sehen. Tippen Sie doppelt darauf, um zu koppeln.
Weitere Informationen finden Sie unter "Braillezeile mit Ihrem FireTablet verwenden": (https://www.amazon.com/gp/help/customer/display.html?nodeId=201829370) Webseite auf der Amazon-Website für Hilfe und Kundenservice.
Windows PCs
Bevor Sie den Orbit Reader 20 mit einem PC verbinden, müssen Sie zunächst entscheiden, wie Sie die Verbindung herstellen möchten: Bluetooth oder USB. Dies ist eine persönliche Entscheidung. USB lädt das Gerät bei der Verwendung auf. Daher ist es eine gute Wahl, wenn der Akku fast leer ist. Bluetooth verwendet keine Kabel und ist daher eine gute Wahl, wenn Sie unterwegs sind.
Windows mit USB verbinden
Wenn Ihr Screenreader HID nicht unterstützt, wechseln Sie mit dem Hotkey zum seriellen Protokoll auf dem Orbit Reader 20 oder wählen Sie Seriell aus der USB-Option im Menü.
Bei Windows-Versionen ab Version 7 müssen für die serielle Schnittstelle zwei Treiber installiert werden: einer für den USB-Treiber und einer, damit der USB-Anschluss wie ein COM-Anschluss erscheint. Die einzige Ausnahme ist Windows XP. Da es nur „seriell„ unterstützt, kann es nur so angeschlossen werden. Der zweite Treiber ist erforderlich, da viele Screenreader Braillezeilen wie ein serielles Gerät handhaben. Der Treiber für die COM-Anschlusszuweisung zeigt die zugewiesene Anschlussnummer an, die für die Kommunikation mit der Anzeige verwendet wird. Notieren Sie sich die COM-Port-Nummer zur späteren Verwendung. Wenn Sie später darauf zugreifen müssen, wechseln Sie in den Geräte-Manager, während das Display angeschlossen ist, und suchen Sie im Abschnitt nach Ports: COM und LPT. Einer der COM-Anschlüsse ist dem Orbit Reader 20 zugewiesen. Sie müssen diese Nummer verwenden, wenn Sie Ihren Screenreader einrichten.
Wenn das Display mit dem Gerät verbunden ist, das Sie verwenden möchten, konfigurieren Sie die Software für die Verwendung von Orbit Reader 20.
Windows mit Bluetooth verbinden
Wenn Sie den Orbit Reader 20 mit Bluetooth verbinden, müssen Sie zuerst eine Pairing‑Konfiguration auswählen.
Die Standardkonfiguration ist "Just Works". Wenn sich der Orbit Reader 20 in der Standardverbindung befindet, führen Sie die folgenden Schritte aus, um das Gerät zu koppeln:
Führen Sie auf dem PC eine Bluetooth-Suche durch. Wählen Sie Orbit Reader 20 aus der Liste der Bluetooth-Geräte.Die Bestätigungscode-Konfiguration zeigt eine Zufallszahl sowohl auf der Braillezeile des Orbit Reader 20 als auch auf dem Hostgerät. Folgen Sie den Schritten 1 und 2. Vergleichen Sie anschließend die Nummer im Bluetooth-Dialog des Windows-PCs mit dem auf Ihrem Display angezeigten Code, um die Anfrage zu bestätigen. Wenn sie gleich sind, wählen Sie "Ja". Wenn die Nummern nicht übereinstimmen, wählen Sie 'Nein' und versuchen Sie den nächsten Orbit Reader 20 in der Liste. Die Kopplungsanforderung kann durch Drücken von Punkt 8 angenommen oder durch Drücken von Punkt 7 vom Gerät Orbit Reader 20 abgelehnt werden.
Mit diesem Verfahren können mehrere Orbit Reader 20-Geräte gleichzeitig in demselben Raum gekoppelt werden, ohne dass ein falsches Gerät gekoppelt wird. Das Gerät ist mit dem Orbit Reader 20 gekoppelt, und ein eingehender virtueller serieller Bluetooth-Port ist auf dem PC eingerichtet. Überprüfen Sie als Nächstes die Liste der Anschlüsse im Windows Geräte-Manager, um die COM-Anschlussnummer zu ermitteln, die dem ausgehenden seriellen Bluetooth-Anschluss zugewiesen ist. Notieren Sie sich diese Nummer. Stellen Sie in Ihrem Screenreader auf dem PC den aktiven COM-Anschluss der Braillezeile als COM-Nummer des betreffenden seriellen Bluetooth-Anschlusses ein.
Non-Visual Desktop Access (NVDA)
Wenn Sie NVDA (Version 2017.1 oder höher) auf Ihrem PC installiert haben, wird der Orbit Reader 20 automatisch erkannt. Wenn NVDA die Anzeige nicht erkennt, rufen Sie das NVDA Einstellungs-Menü auf und wählen Sie Braille aus der Liste. Wählen Sie im Dropdown-Menü der Braillezeile "Baum / Humanware / APH / Orbit Displays" aus und klicken Sie auf OK.
Hinweis: NVDA funktioniert nur in HID, nicht im Seriellen Modus.
Wenn Orbit Reader 20 nicht in der Braille-Display-Liste angezeigt wird, aktualisieren Sie NVDA auf die neueste Version und wiederholen Sie den Vorgang. NVDA schaltet den Braille-Ausgang ein, wenn er für die Anzeige konfiguriert ist. Um die Braille-Unterstützung auszuschalten, wählen Sie unter Braille-Anzeige im Braille-Menü die Option "Keine Braillezeile".
NVDA Kommandos
|
Funktion |
Taste |
|
Zeile hoch |
hoch |
|
Zeile runter |
runter |
|
Ein Zeichen links |
links |
|
Ein Zeichen rechts |
rechts |
|
Enter |
Auswahl |
Job Access with Speech (JAWS)
Derzeit wird der Orbit Reader 20 für die JAWS-Versionen 17, 18 und 2018 über einen Treiber unterstützt. Der Download und die Anweisungen zum JAWS-Treiber sind auf der Orbit Research Support-Website verfügbar.
Bei älteren JAWS-Versionen als 17 müssen Sie den RB18-Emulationsmodus für den Orbit Reader verwenden.
Wenn Sie den Orbit Reader 20 über USB an JAWS anschließen, muss er durch Drücken von Leertaste + Punkte 2 7 auf das HID-Protokoll eingestellt werden.
Gehen Sie folgendermaßen vor, um den Orbit Reader 20 über USB anzuschließen:
Starten oder starten Sie JAWS neu. Drücken Sie Einfügen + J ein, um das JAWS-Menü aufzurufen. Drücken Sie die Eingabetaste unter Optionen. Gehen Sie nach unten zu Braille und drücken Sie die Eingabetaste. Bewegen Sie den Pfeil nach oben oder unten zu Aph Refreshabraille 18 und drücken Sie die Leertaste, um das Kontrollkästchen zu aktivieren und auszuwählen. Gehen Sie auf die Schaltfläche Weiter und drücken Sie die Eingabetaste. Wählen Sie USB aus. Gehen Sie auf die Schaltfläche Weiter und drücken Sie die Eingabetaste. Wähen Sie Aph Refreshabraille 18 als primäres Gerät. Klicken Sie auf die Schaltfläche Fertig stellen und drücken Sie die Eingabetaste. Starten Sie JAWS neu.Alternative Schritte für die Bluetooth-Verbindung:
Drücken Sie die Leertaste + Punkte 4 7. Folgen Sie den Schritten 1-7 der USB-Verbindung. Wählen Sie den COM-Port aus, an den der Orbit Reader 20 angeschlossen ist (prüfen Sie den Gerätemanager auf COM-Port oder verwenden Sie den von den vorherigen Schritten gespeicherten COM-Port). Folgen Sie den Schritten 9-12 der USB-Verbindung.Führen Sie die folgenden Schritte aus, um die Braille-Unterstützung auszuschalten:
Drücken Sie Einfügen + J, um das JAWS-Menü aufzurufen. Drücken Sie die Eingabetaste unter Optionen. Gehen Sie nach unten zu Braille und drücken Sie die Eingabetaste. Gehen Sie zu Keine Braillezeile. Klicken Sie auf OK und drücken Sie die Eingabetaste. Starten Sie JAWS neu.Hinweis: Um eine ausführliche Beschreibung der Befehle zu erhalten, aktivieren Sie die JAWS‑Tastaturhilfe, indem Sie Einfügen + 1 drücken, und geben Sie den Befehl ein. Geben Sie den Befehl zweimal schnell ein, um eine noch längere Beschreibung zu erhalten. Drücken Sie erneut Einfügen + 1, um den Hilfemodus der JAWS-Tastatur zu verlassen.
System Access
Um den Orbit Reader 20 an System Access anzuschließen, muss das Gerät über ein Standard‑A‑an‑Micro-B-USB-Kabel angeschlossen und auf den HID-Protokollmodus eingestellt sein.
Drücken Sie Auswahl + Aufwärtspfeil, um das Menü zu öffnen Pfeil nach unten zur USB-Auswahl Rechtspfeil, um HID auszuwählen Drücken Sie Auswahl Drücken Sie Punkt 7, um zum letzten Ort zurückzukehrenSie können auch schnell zum HID-Modus wechseln, indem Sie die Tastenkombinationen Leertaste + Punkte 2 7 verwenden.
Schließen Sie nach dem Ausführen des Systemzugriffs im HID-Modus das USB-Kabel an und warten Sie 30 Sekunden. System Access meldet, wenn der Orbit Reader 20 angeschlossen ist.
Dolphin Screen Reader / SuperNova Magnifier & Screenreader
Um den Orbit Reader 20 an den Dolphin Screen Reader anzuschließen, muss das Gerät über ein Standard-A-an-Micro-B-USB-Kabel angeschlossen und auf den HID-Protokollmodus eingestellt sein.
Drücken Sie Auswahl + Aufwärtspfeil, um das Menü zu öffnen Pfeil nach unten zur USB-Auswahl Rechtspfeil, um HID auszuwählen Drücken Sie Auswahl Drücken Sie Punkt 7, um zum letzten Ort zurückzukehrenSie können auch schnell zum HID-Modus wechseln, indem Sie die Tastenkombinationen Leertaste + Punkte 2 7 verwenden.
Dolphin Screen Reader erkennt Orbit Reader 20 automatisch und beginnt mit der Anzeige von Braille.
» weitere Produkte dieser Kategorie
|
Die in diesem Dokument genannten Warenzeichen sind Eigentum der jeweiligen Firmen. Preisänderungen, Irrtümer und technische Änderungen vorbehalten. Copyright©1997-2022 fluSoft Spezial Computer Technik, letzte Änderung: 9. Oktober 2022 Mit einem Urteil vom 12.05.1998 - 312 O 85/98 - Haftung für Links hat das Landgericht Hamburg entschieden, dass man durch die Anbringung eines Links, die Inhalte der gelinkten Seite ggf. mit zu verantworten hat. Dieses kann nur dadurch verhindert werden, dass man sich ausdrücklich von diesen Inhalten distanziert. Hiermit distanzieren wir uns ausdrücklich von allen Inhalten, aller gelinkten Seiten auf unserer Homepage und machen uns diese Inhalte nicht zu eigen. Diese Erklärung gilt für alle auf unserer Homepage angebrachten Links. Die Europäische Kommission stellt eine Plattform zur Online-Streitbeilegung (OS) bereit. Die Plattform finden Sie unter http://ec.europa.eu/consumers/odr/ Unsere E-Mailadresse lautet: info@realspeak.de. |
|||||

 teilen
teilen
 teilen
teilen